Windows 10, qui vient à récemment d’être présenté (le 30 Septembre 2014) lors d’une conférence dédiée aux entreprises, possède déjà sa version preview disponible sur le site de Microsoft. Bien entendu, celle-ci ne représente pas exactement la version finale de Windows 10, prévue pour mi-2015.
Étapes pour installer Windows 10 avec VirtualBox :
1. Télécharger le fichier ISO de la preview de Windows 10
Téléchargez le fichier ISO de windows 10 : fichier ISO de Windows 10

2. Télécharger VirtualBox (attention à la version, choisir 4.3.17)
[notification type= »notification_warning_tiny »]Attention, après plusieurs essais, la version 4.3.16 n’a pas fonctionné sur mes différents PC. C’est seulement après avoir installé la 4.3.17 que le lancement s’est bien déroulé.[/notification]
Téléchargez VirtualBox 4.3.17 : VirtualBox-4.3.17-96101-Win.exe
3. Installer VirtualBox
4. Créer une machine virtuelle
[notification type= »notification_warning_tiny »]Tout d’abord, vérifiez que vous avez bien activé l’option de virtualisation dans le Bios de votre ordinateur.[/notification]
Lancez VirtualBox et créez une nouvelle machine virtuelle en choisissant Windows 8.1.
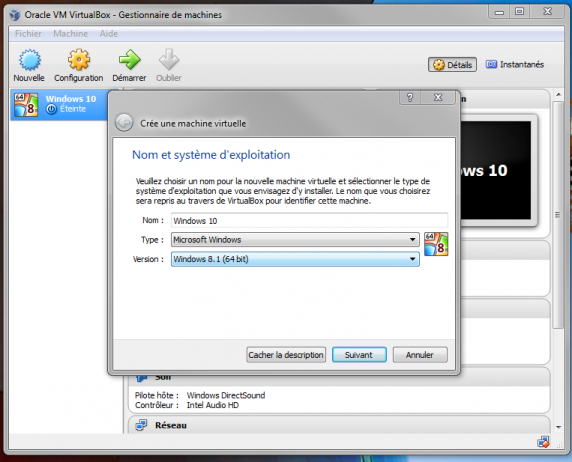
Choisissez votre quantité de mémoire vive, 2048 MO suffira.
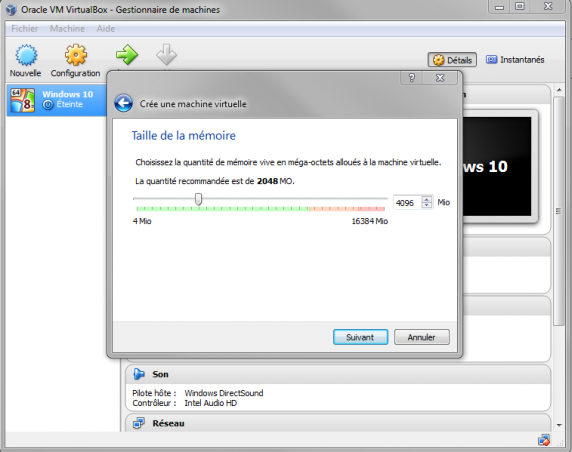
Choisissez « Créer un disque dur virtuel maintenant »
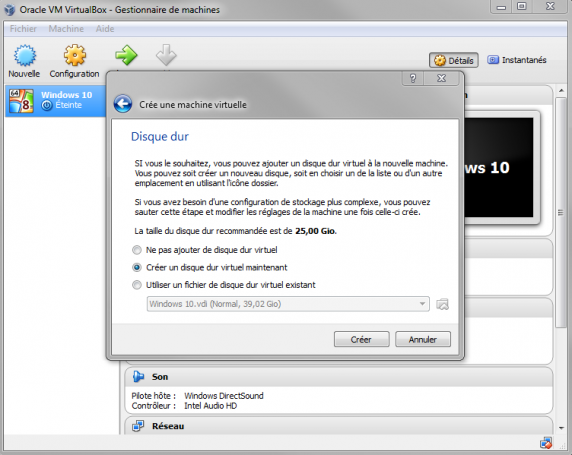
Choisissez VDI
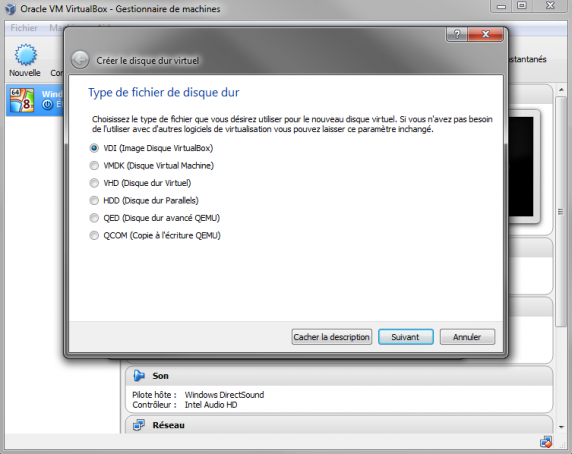
Choisissez Dynamiquement alloué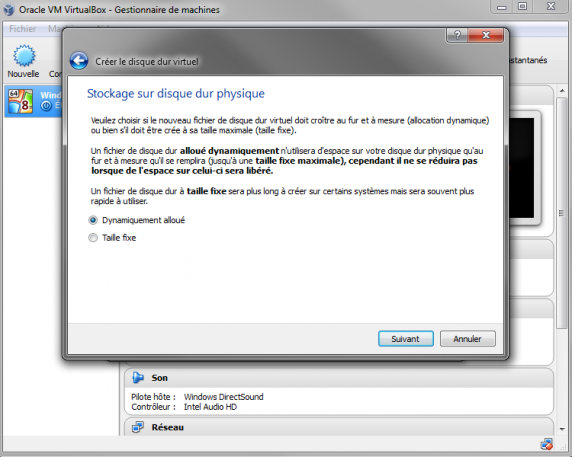
Laissez 25 Go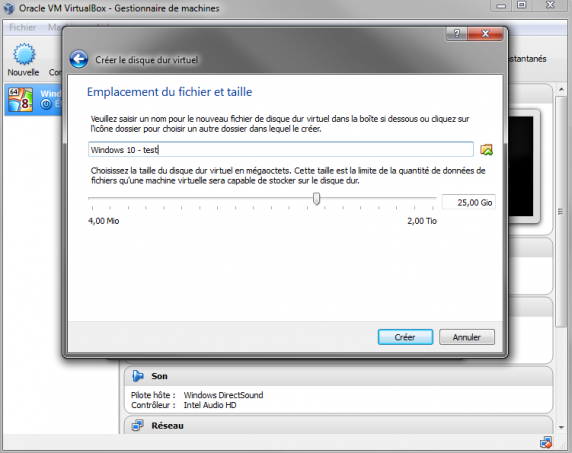
5. Configurer la machine
Cliquez sur « Configuration ».
Dans « Système », « Processeur », Choisissez le nombre de processeur selon vos capacités.

Dans « Stockage », sélectionnez le fichier ISO de Windows 10 précédemment téléchargé
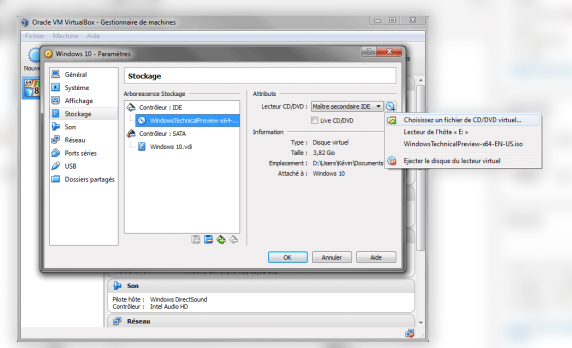
6. Démarrer la machine et suivez les étapes
Après avoir cliqué sur démarrer, le chargement est normalement très court (moins d’une minute). Si ce n’est pas le cas, dites-moi ce qui ne va pas en commentant cet article.



Bonjour, merci pour cet article.
Pour ma part je rencontre un petit problème. L’installation de Windows 10 ne se lance pas, ça reste bloquée sur le logo Windows bleu … Auriez vous une solution ?
Merci.
PS : je suis sur ubuntu